このページではGodotで作成したゲームをiPhoneやiPadでテストする方法を紹介します。
Androideでテストしたい場合は、以下の記事を参考にしてください。

前提条件
iPhoneでテストするには、以下が必須条件です。
- Macのパソコン
- Xcodeのインストール
XcodeはApp Storeにあるので、ダウンロードしていない人はしておきましょう。
結構、容量もっていかれます。
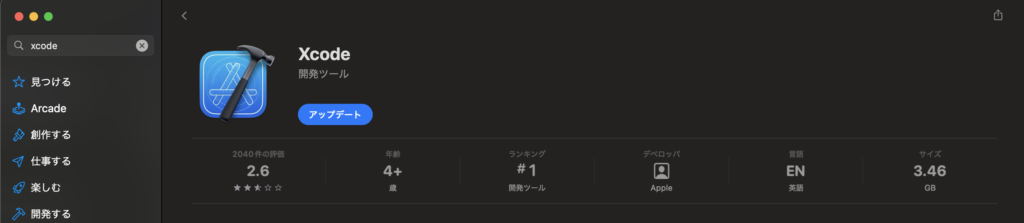
作成したゲームのエクスポート
プロジェクト -> エクスポートをクリックします。
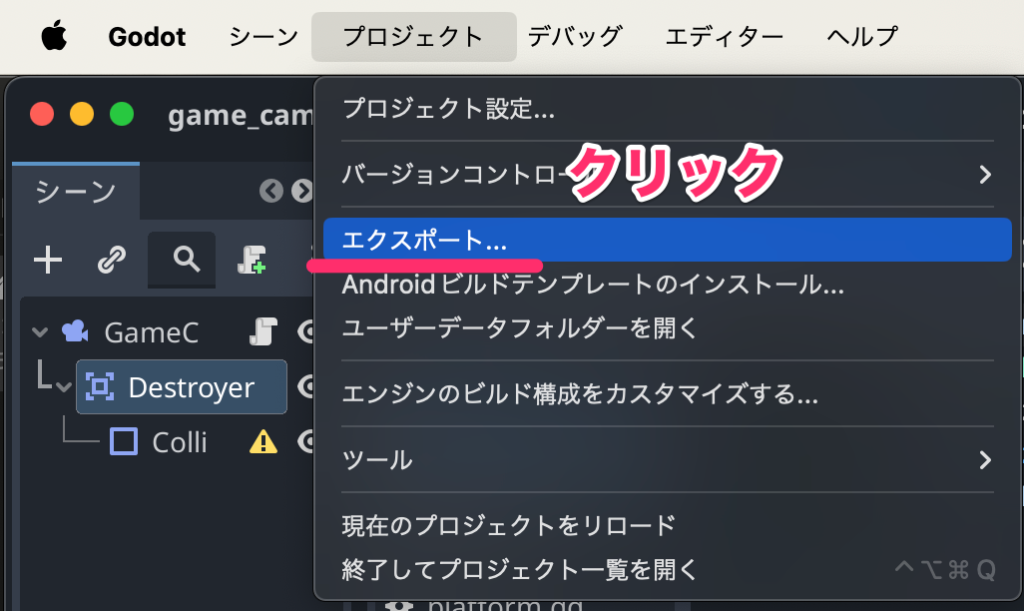
「追加」ボタンをクリックし「iOS」を選びます。
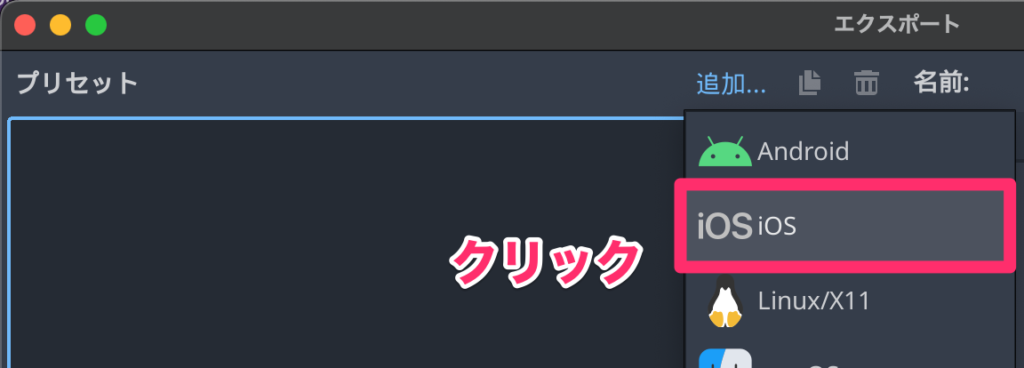
エクスポート先のパス、App Store Team ID、Bundle Identifierを設定していきます(下の画像の①・②・③)
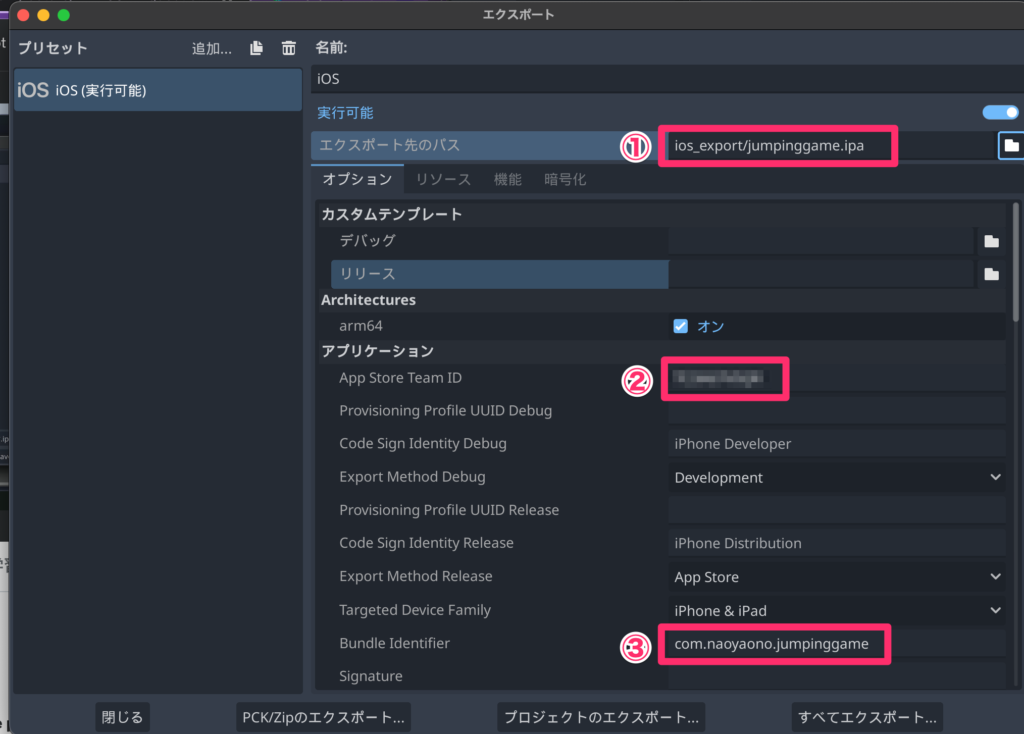
- エクスポート先のパス:ゲームを出力するための場所です。任意の場所を設定してください。
- App Store Team ID:Apple Developer Programに登録すると振られるIDです。
- Bundle Identifier:アプリケーションを一意に識別するための文字列で、一般的には「com.名前(姓→名の順).ゲーム名」で付けます。
設定できたら、「プロジェクトのエクスポート」をクリックします。
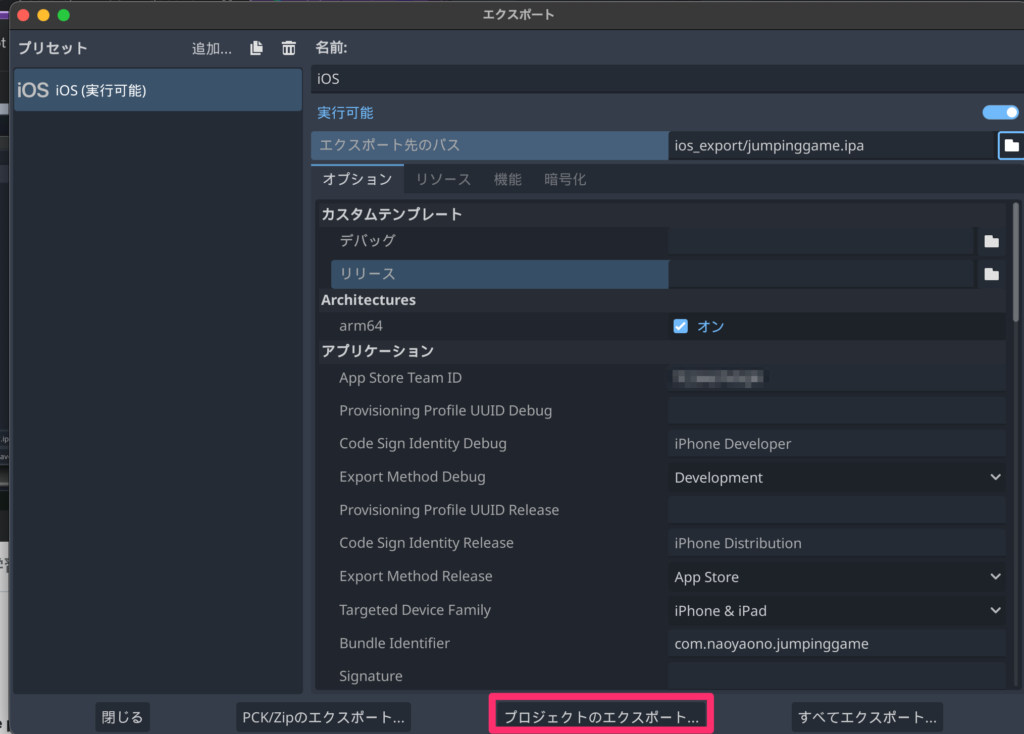
エクスポートが始まるので待ちます。
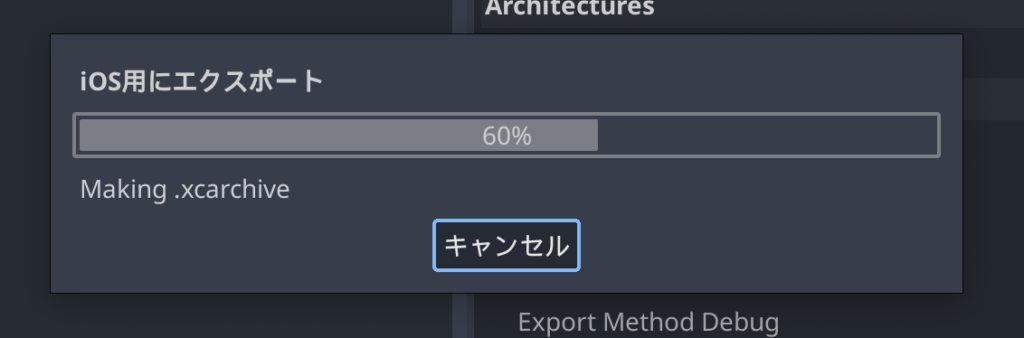
アイコンを設定していない場合、次のような警告が出ますが、テストには問題ないので「OK」ボタンを押して閉じます。
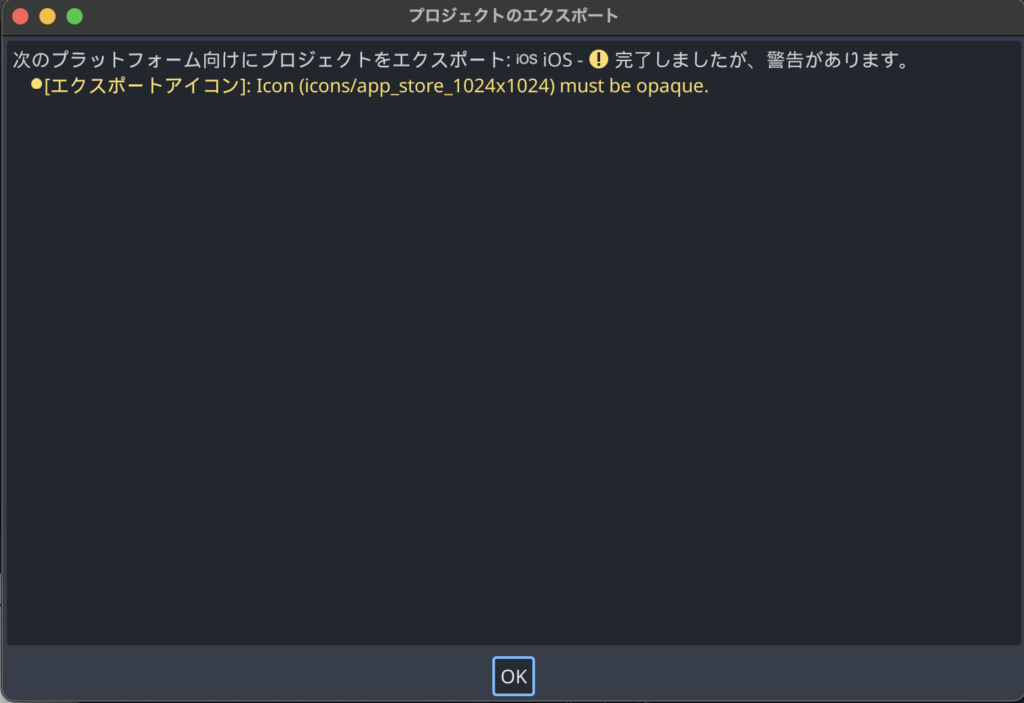
エクスポートが完了すると、次のようなファイルが生成されます。
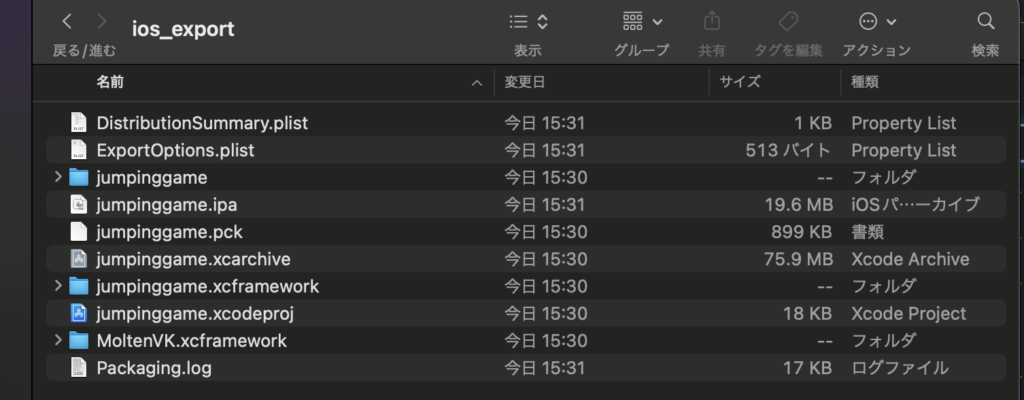
テストの実施
エクスポートしたファイルの中にある「ファイル名.xcodeproj」をダブルクリックします。
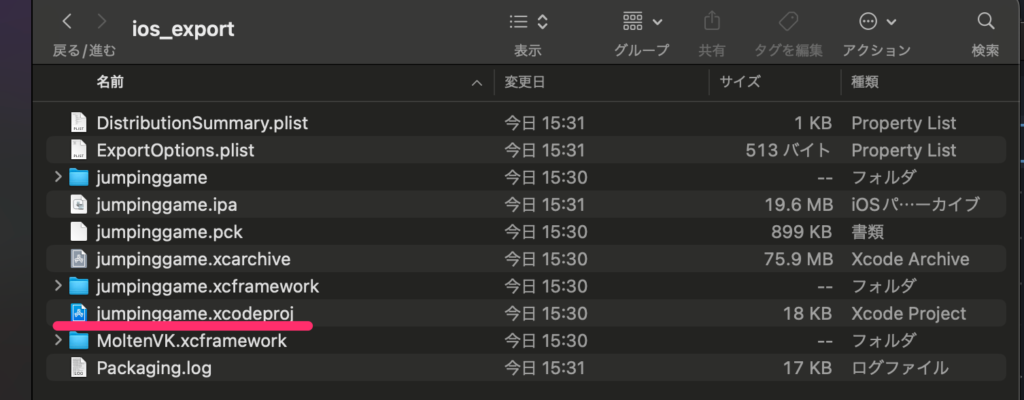
プロジェクトが開くので、画面上にある「ハンマーアイコン」をクリックして、テストに使うiPhone端末を選択します。
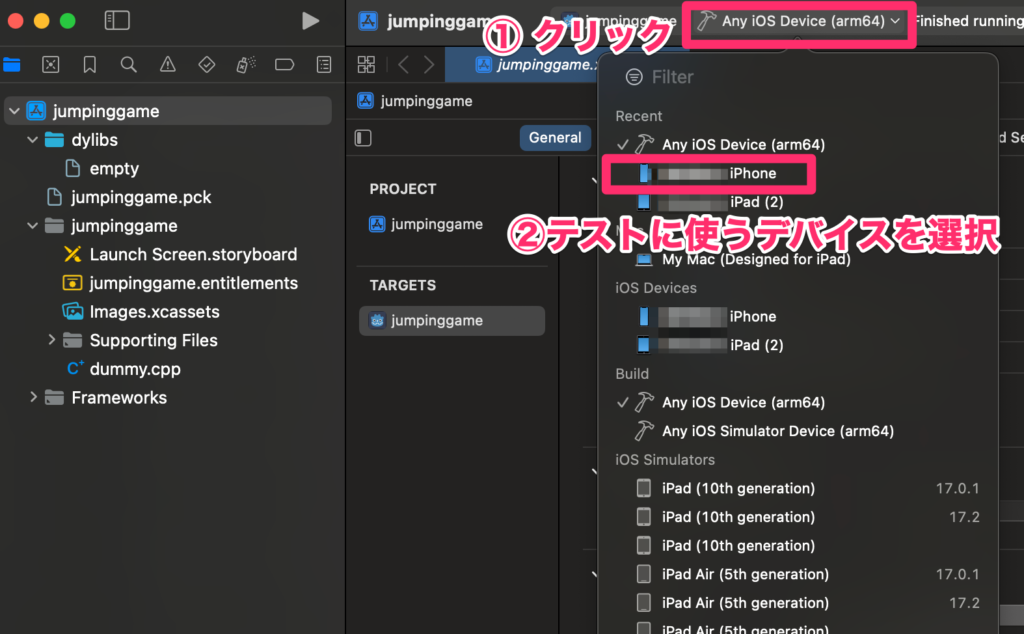
あとは実行ボタンを押すと、あなたのiPhoneでテストが行えます。
GodotプロジェクトフォルダをXcodeにリンクする
今の状態では毎回プログラムやデザインを変更すると、エクスポート→Xcodeを開く→動作確認という手順を繰り返す必要があります。
しかし理想としては、プログラムやデザインを変更すると自動で反映され、すぐにXcodeで動作を確認できるようにしたいものです。
それを実現するためには、作成したゲームのフォルダをXcodeのリンクする必要があります。
その手順は次のとおりです。
① 作成したゲームのフォルダをXcodeドラッグ&ドロップします。
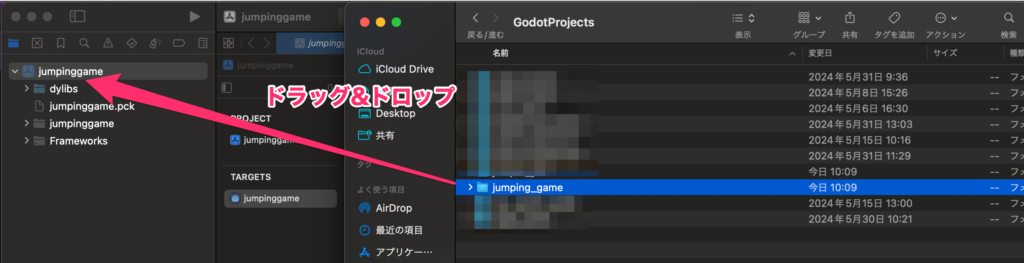
② Create folder references を選択して「Finish」をクリックします。
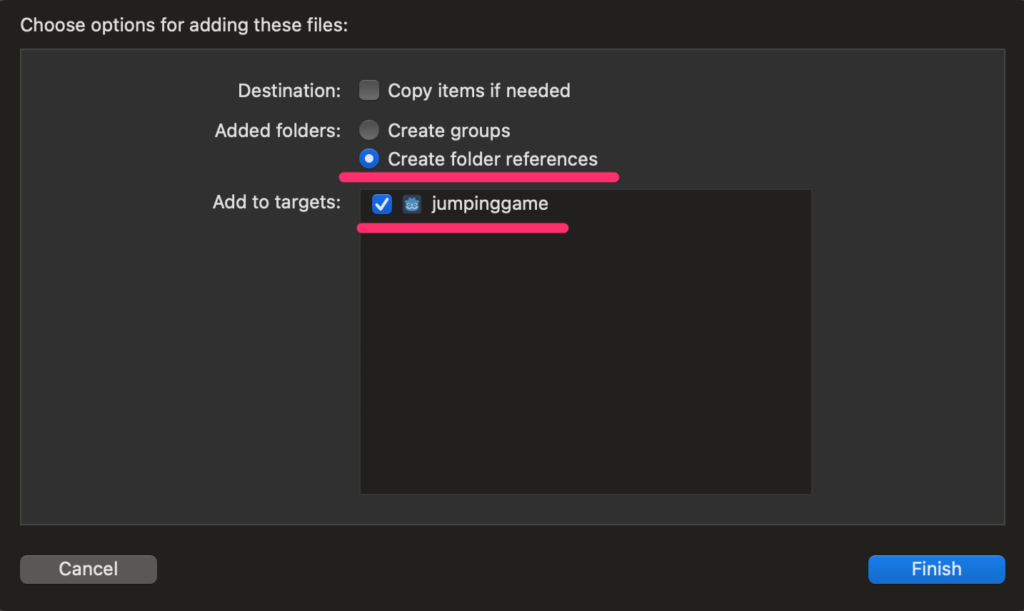
下の画像のようにゲームフォルダが追加されていればOKです。
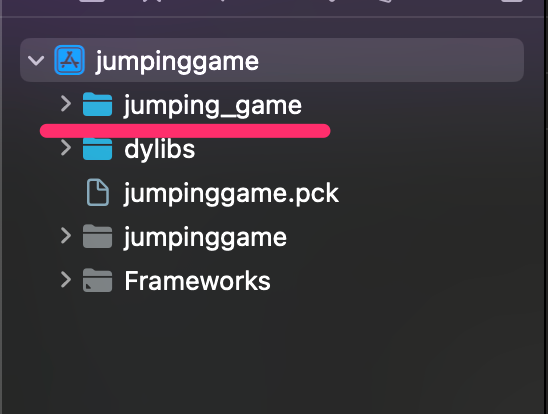
③ ****.pckのファイルを削除します(Move to Trash)。
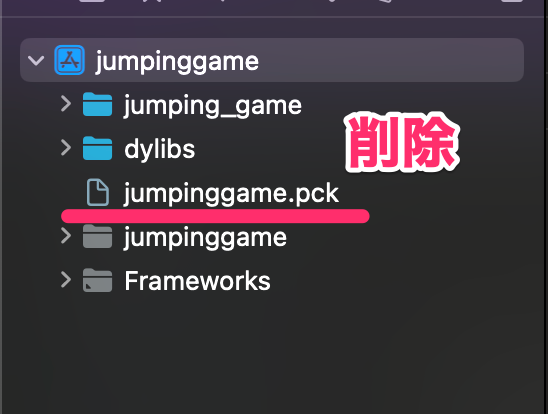
④ ****-Info.plistファイルを開きます。
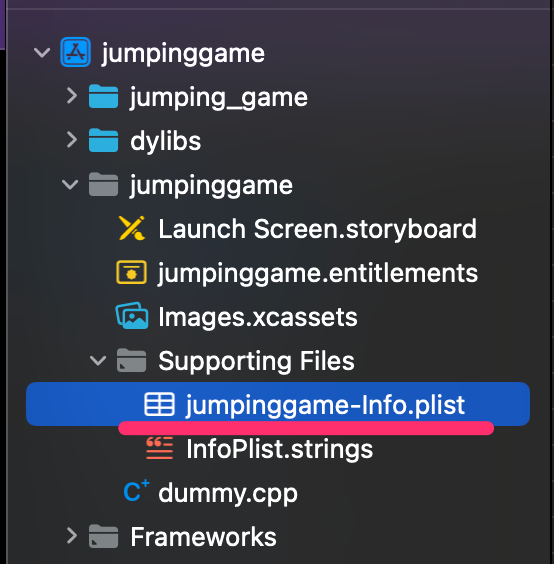
⑤ キー:godot_path、値:先ほど追加したゲームのフォルダ名を追加します。
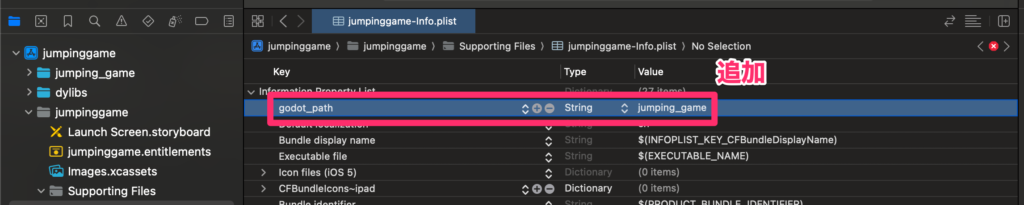
以上で、GodotのゲームフォルダとXcodeのリンクが完了です。
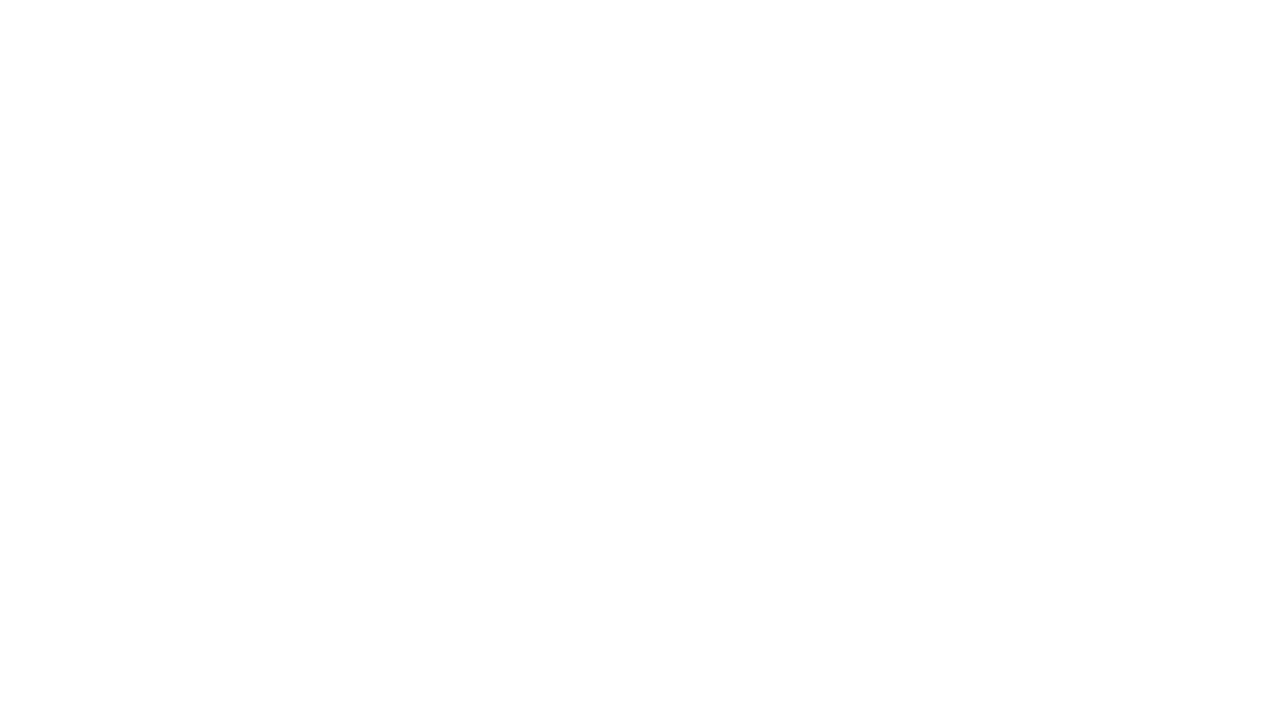

Comment